Klikněte na text „Importujte nákupní seznam“
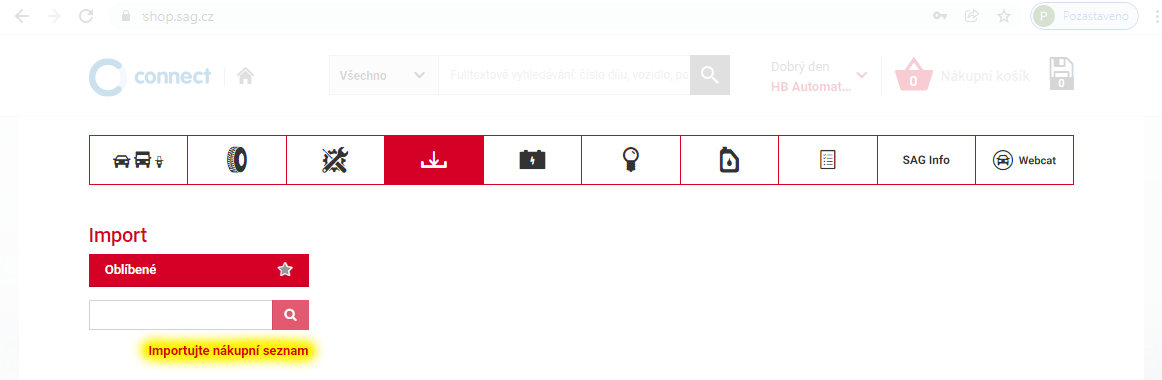
Klikněte na tlačítko „Vyberte soubor“. Potom nastavte cestu k souboru, který chcete importovat a na závěr stiskněte tlačítko „Import“
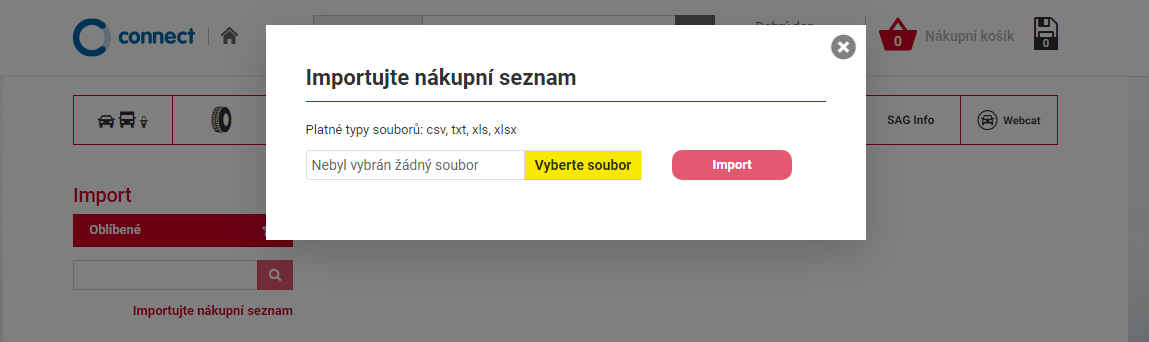
Platné typy souborů jsou csv, txt, xls, xlsx.
Soubor k importu musí obsahovat 2 sloupce, v prvním je zadán název nebo číslo položky, ve druhém počet kusů.
V ideálním případě by měl soubor obsahovat 10-ti místné SAG číslo položky a počet kusů.
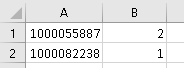
V tomto případě jsou položky rovnou importovány do košíku.
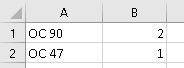
Pokud číslo položky není nalezeno nebo jsou v importovaném souboru jiná než 10-ti místná SAG čísla položek…
V tomto případě CONNECT vyhledá a zobrazí odpovídající položky, které následně můžete přidat do nákupního koše.